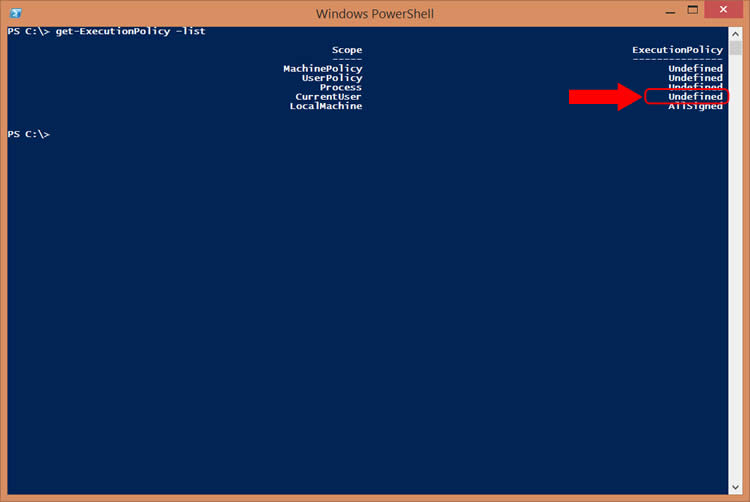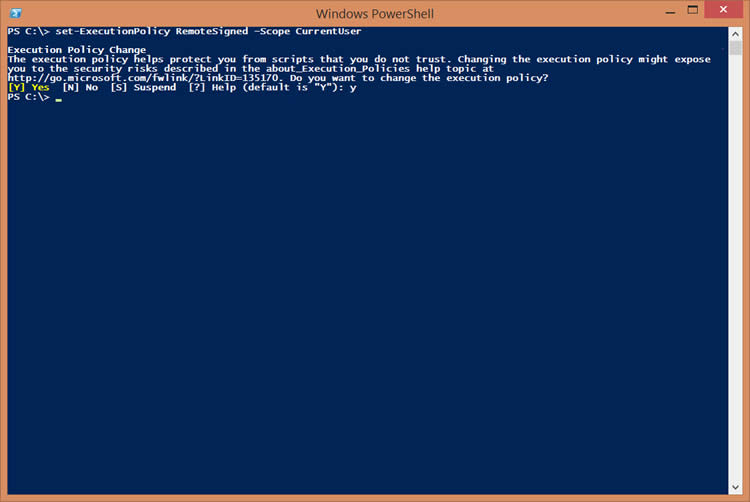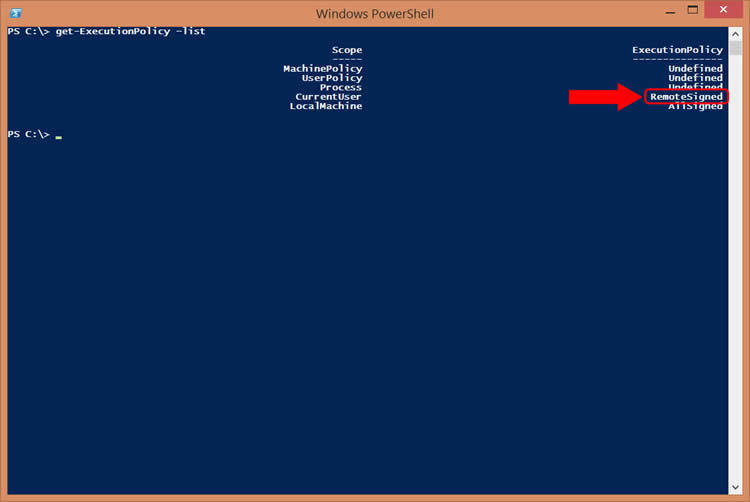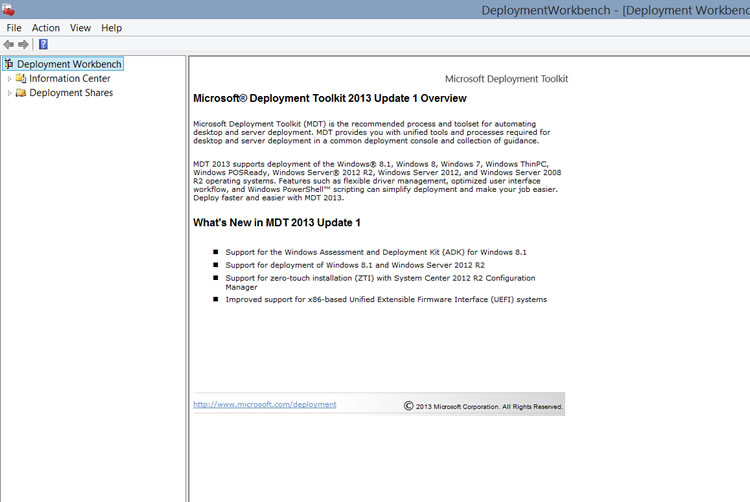MDT “Press any key to boot from DVD” uitschakelen
Door gebruik te maken van Hyper-V voor het testen en het maken referentie images van MDT, koppel we regelmatig {LiteTouchPE_x86.iso} bestand als boot DVD aan de Virtual Machine.
Het nadeel hiervan is het de Virtual Machine niet 100% automatisch opstarten. Dit komt door de melding “Press any key to boot from CD/DVD” of “Druk op een willekeurige toets om te starten vanaf CD / DVD”
Om deze uit te schakelen zal het {LiteTouchPE_x86.iso} bestand opnieuw worden aangemaakt. Dit kunnen we door middel van oscdimg.exe en de onderstaande stappen.
1. kopieer de inhoud van het {iso}
Maak op een harde schijf een map aan (in dit voorbeeld gebruiken we E:\ISO-Image) en kopieer de inhoud van het {LiteTouchPE_x86.iso} bestand in de sub map (E:\ISO-Image\Files) uit.
2. Kopieer de twee boot bestanden
Kopieer vervolgende het {etfsboot.com} en {efisys_noprompt.bin} bestanden
%DeploymentShare%\Operating Systems\Windows 10 Ent x64 US – Build 16251\boot\etfsboot.com
%DeploymentShare%\Operating Systems\Windows 10 Ent x64 US – Build 16251\efi\microsoft\boot\efisys_noprompt.bin
NOTE: Maar men kan ze ook uit de installatie DVD halen
De mappenstructuur zal er dan als volgt uitzien
3. Maak het nieuwe ISO aan.
Open command prompt scherm open
Vervolgens maken we het ISO bestand aan volgens de onder command line uit te voren in een Elevated Command Prompt.
E:\ISO-Image>Oscdimg -m -o -u2 -udfver102 -bootdata:2#p0,e,betfsboot.com#pEF,e,befisys_noprompt.bin “E:\ISO-Image\Files” “E:\ISO-Image\ LiteTouchPE_x86.iso”
4. Koppelen en opstarten
Koppel vervolgens het nieuwe ISO bestand aan de Hyper-V Virtual Machine en start deze vervolgens op.
Deze handleidingen, tips en trucks zijn bedoeld om jullie een stap in de goede richting te helpen en zijn nooit 100% compleet, opmerkingen of suggesties zijn dan ook van harde welkom om zo deze handleidingen zo compleet mogelijk te maken.
Veel succes en lees plezier met deze handleidingen, tips en trucks,
Robert Collewijn

 Deployment Solutions
Deployment Solutions
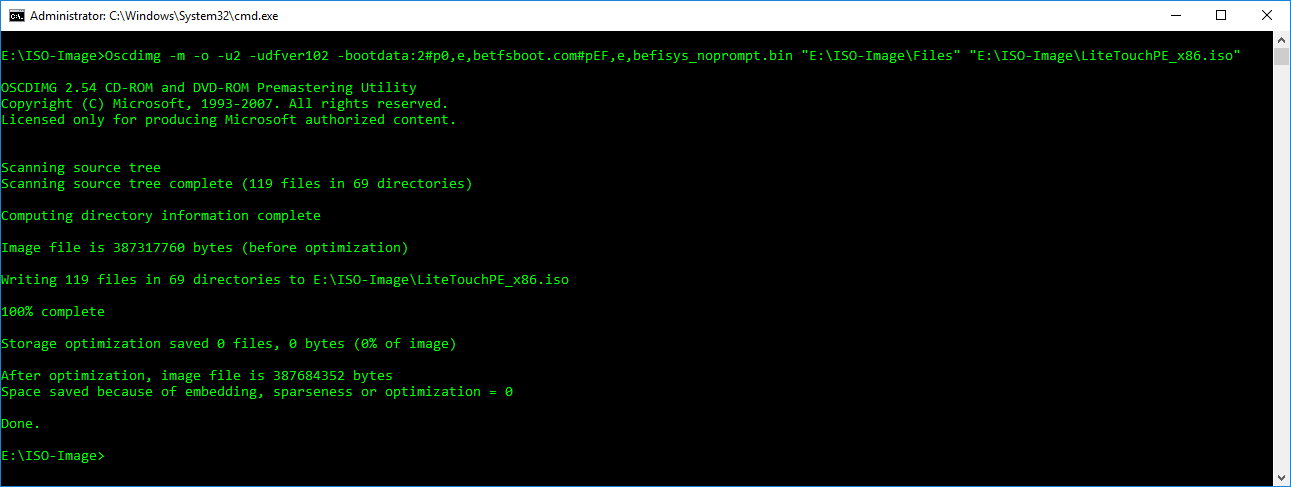
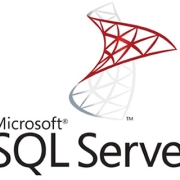 Deployment Solutions
Deployment Solutions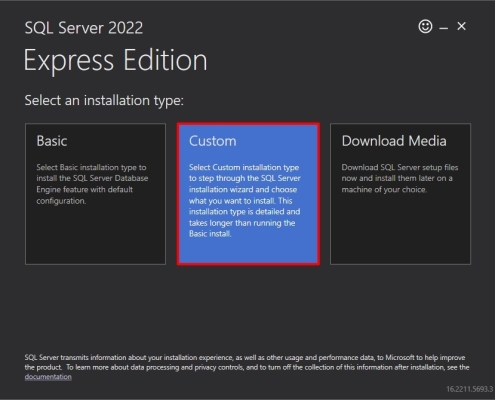
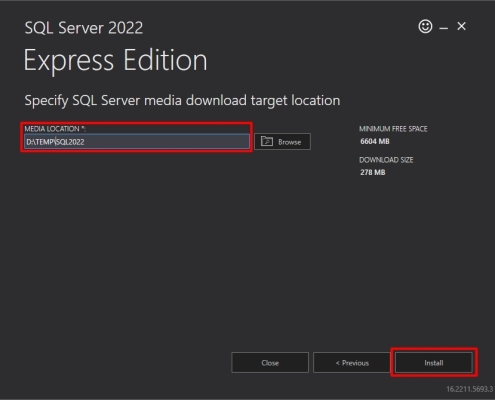
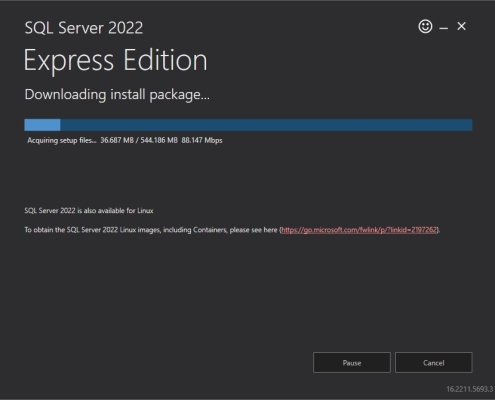
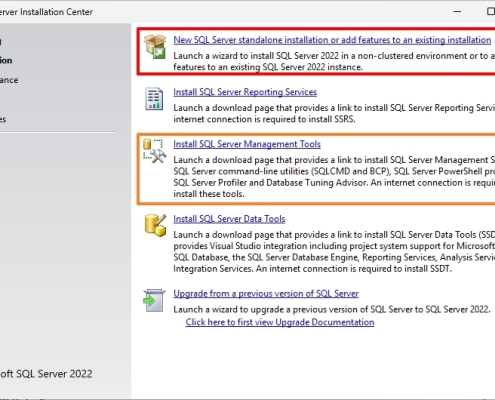
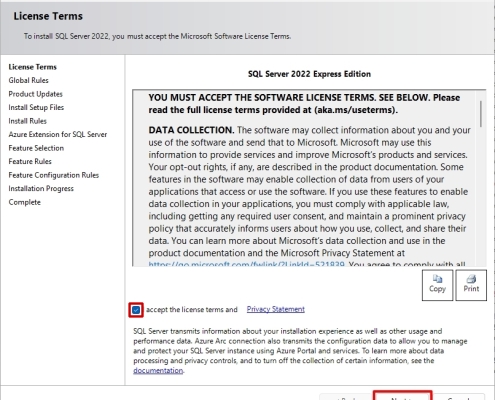
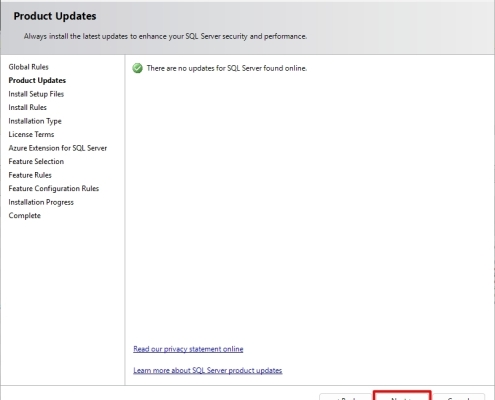
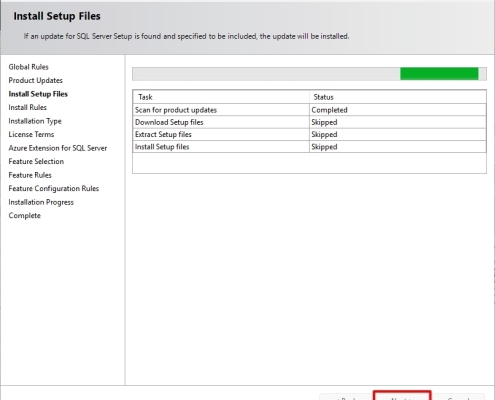
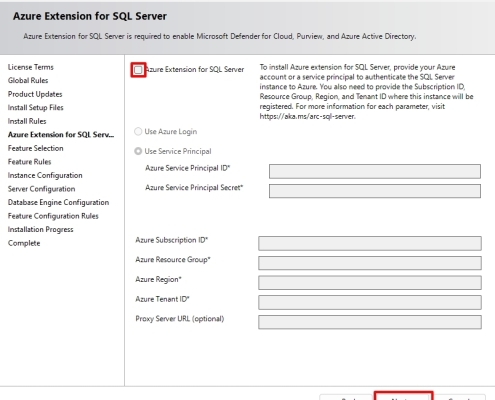
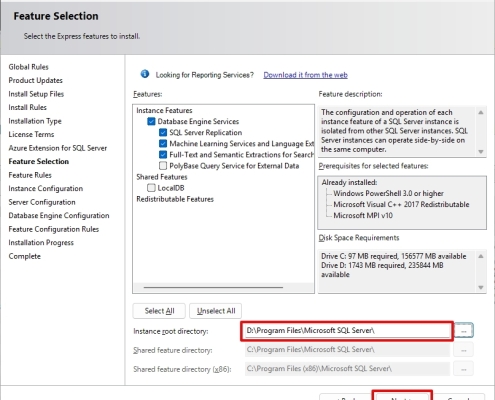
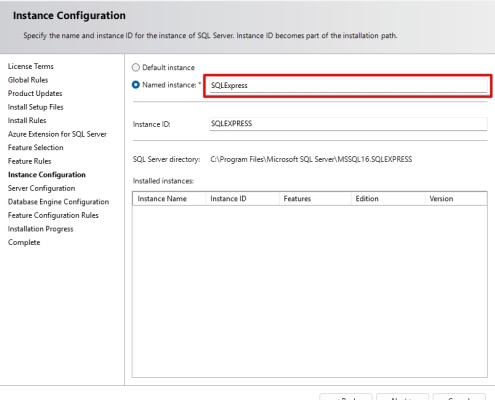
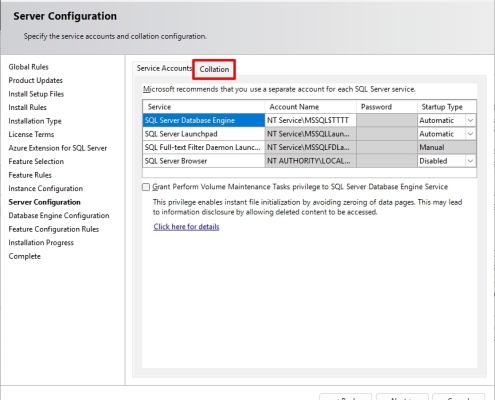

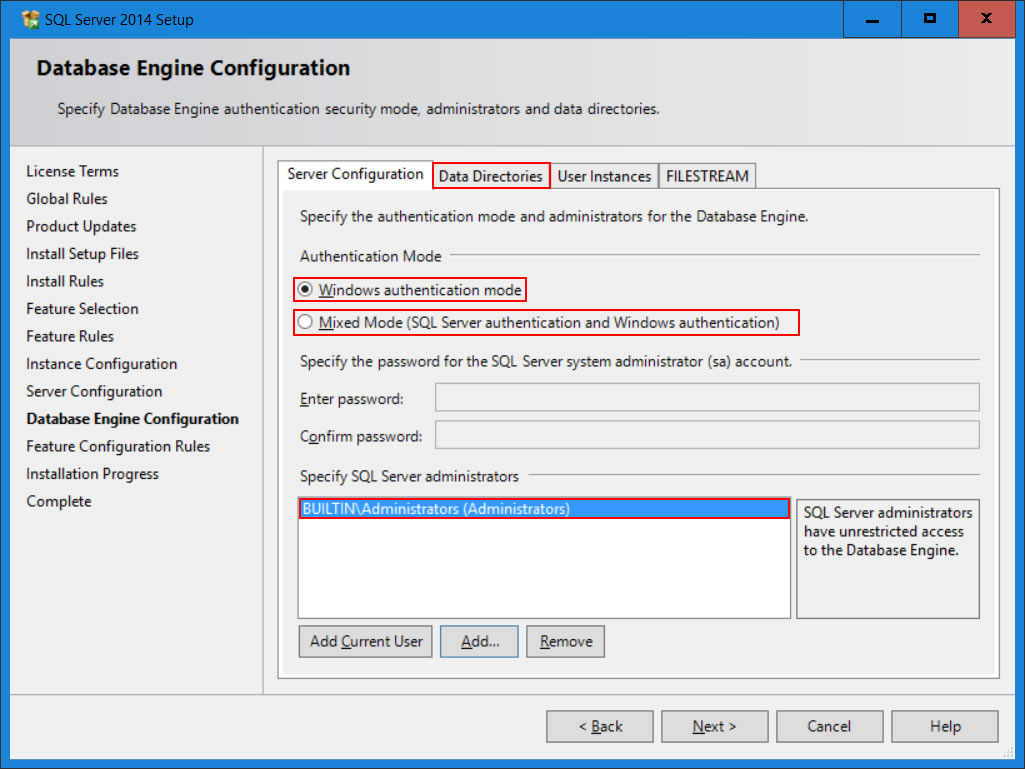
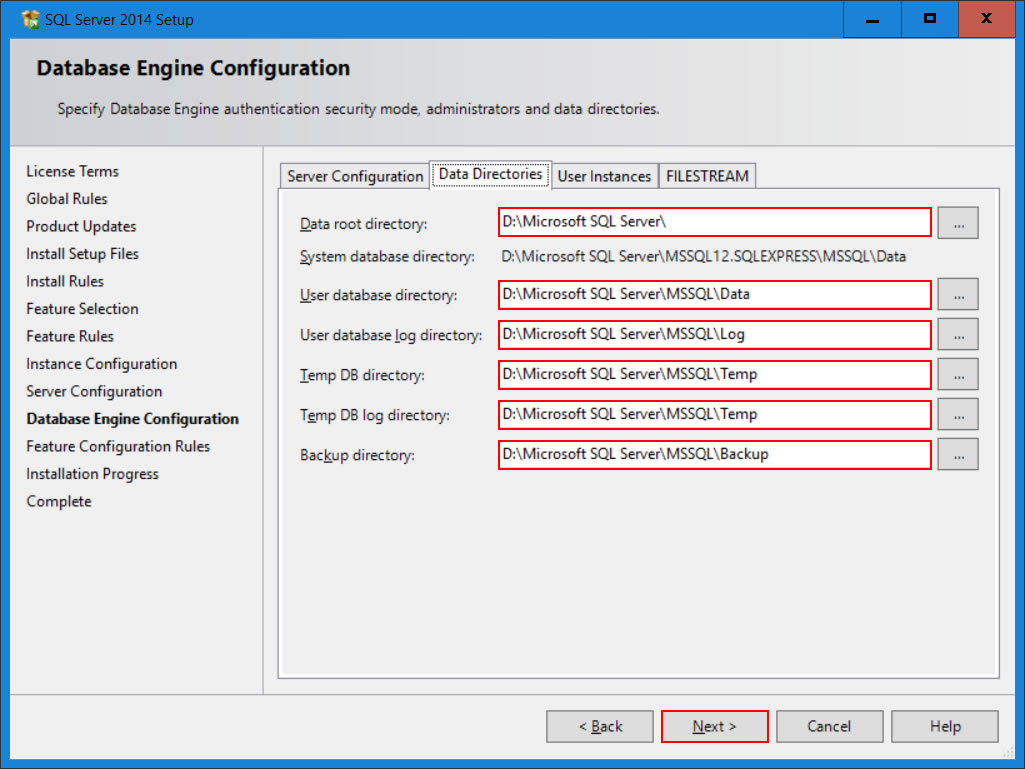
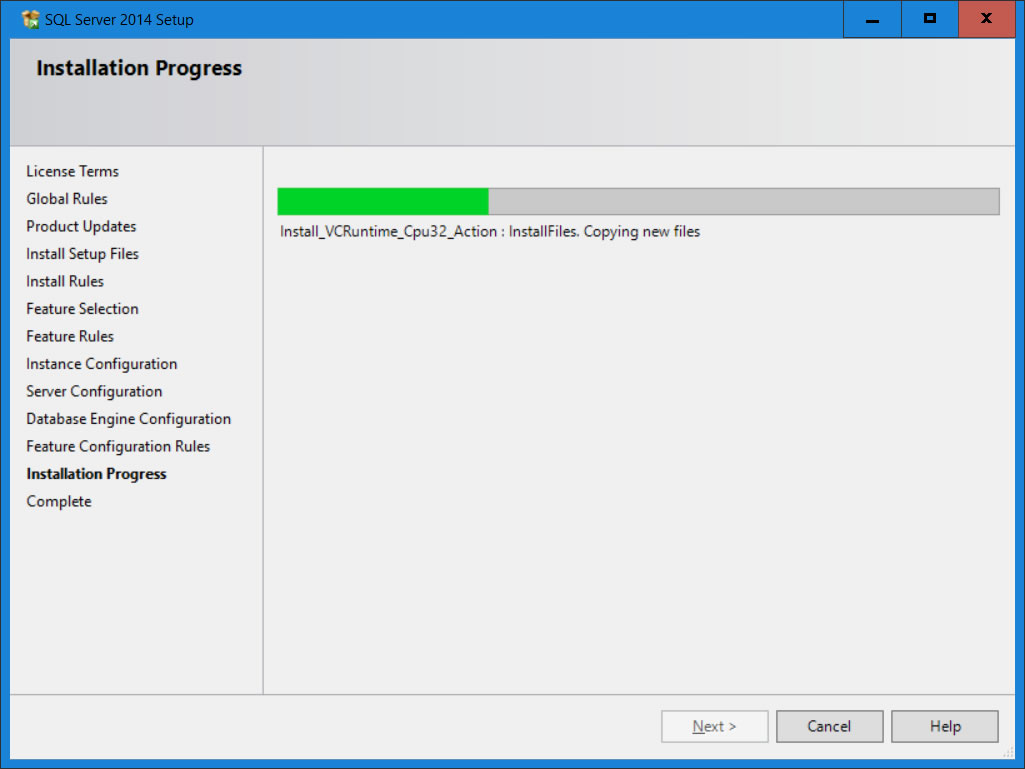
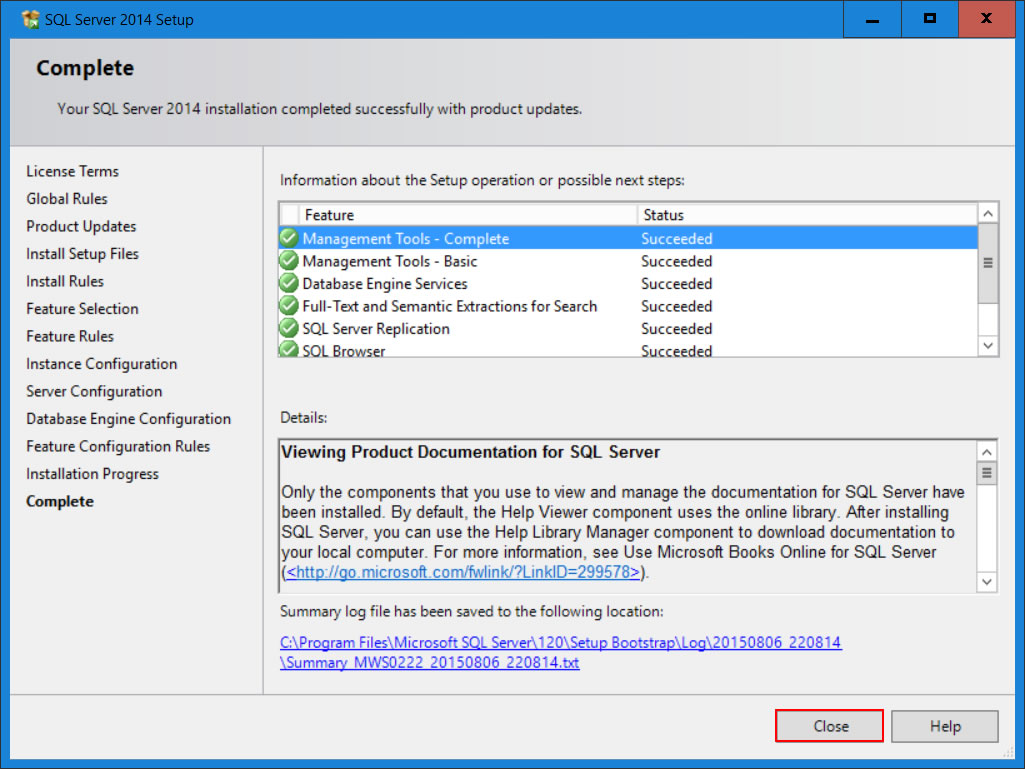
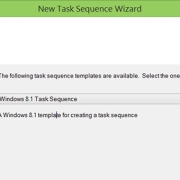 Deployment Solutions
Deployment Solutions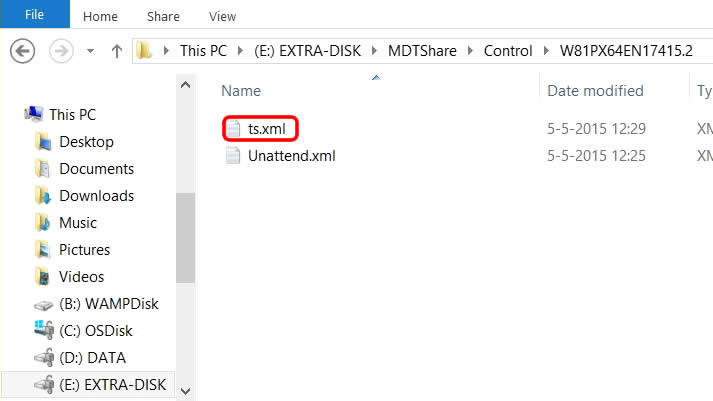
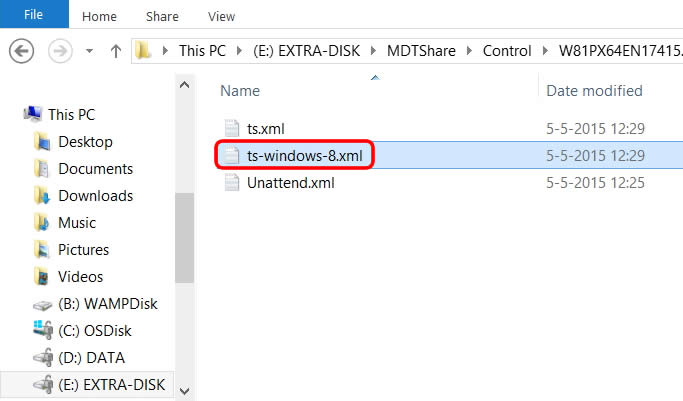
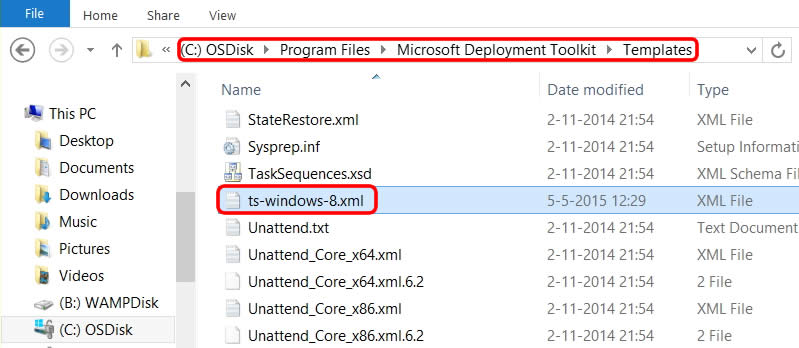

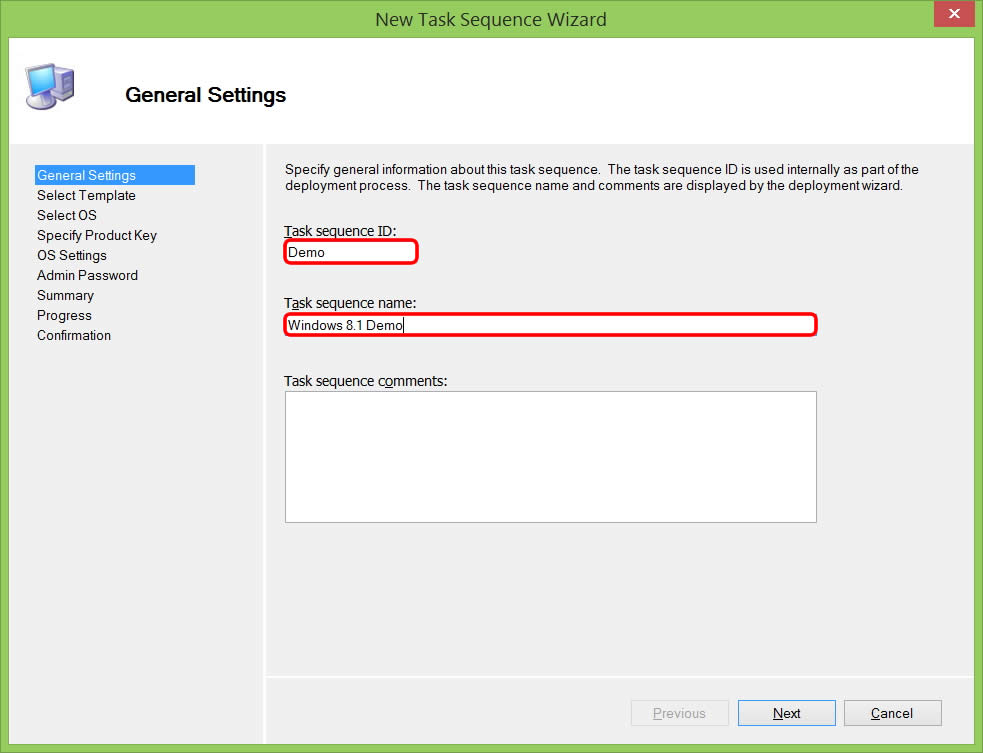
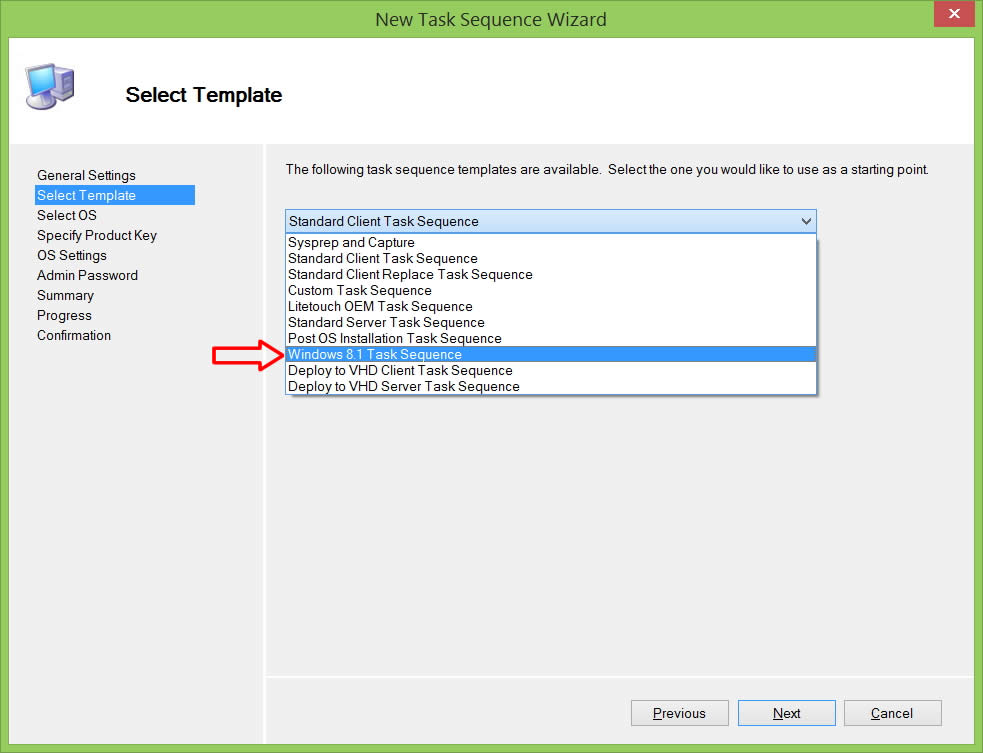
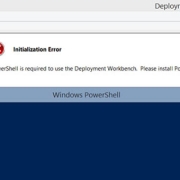 Deployment Solutions
Deployment Solutions